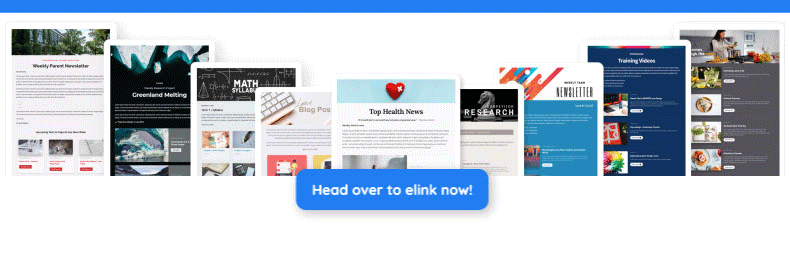Let’s face it—email inboxes have become digital junkyards. Between endless newsletters, forgotten subscriptions, and unread promotional messages, our inboxes are constantly overflowing. If you’ve ever tried to find an important email buried under thousands of old messages, you know the frustration. Worse, when Gmail warns you that your storage is full, it’s time for a cleanup.
Thankfully, Gmail offers quick ways to mass delete emails so you can clear out the clutter in minutes. In this guide, we’ll show you how to bulk delete emails, set up automation to keep your inbox organized, and introduce Bit.ai, a tool that helps you stay on top of your digital workspace.
Why Mass Delete Emails in Gmail?
Keeping your inbox tidy isn’t just about decluttering—it’s about saving time and improving productivity. Gmail offers only 15GB of free storage, shared across emails, Google Drive, and Google Photos, so when space runs out, you either delete old emails or pay for more. A cluttered inbox also slows down Gmail, making it harder to search for important messages when you need them. Beyond efficiency, a messy inbox can be overwhelming, adding to digital stress, while a clean one helps you focus on what truly matters. Security is another concern—old, unused emails with sensitive information pose potential risks, so deleting them minimizes threats. Ultimately, a well-organized inbox enhances productivity, allowing you to quickly spot important emails without sifting through irrelevant ones.
Read More: 15 Responsive Templates for Gmail Newsletters
How to Mass Delete Emails in Gmail (Step-by-Step Guide)
Who has time to sit and delete thousands of emails manually?
Instead of tediously scrolling through your inbox, Gmail offers powerful tools to help you bulk delete emails efficiently. By using search filters, selecting emails in bulk, and permanently removing unwanted messages, you can clear out years of clutter in just a few clicks. Follow these steps to mass delete emails in Gmail and take back control of your inbox.
Step 1: Use Search Filters to Find Emails to Delete
Manually scrolling through an inbox with thousands of emails is time-consuming and impractical. Thankfully, Gmail provides search filters that help you quickly locate and delete unwanted messages. Instead of hunting down old or irrelevant emails one by one, you can use specific search operators to pull them up instantly.

Simply type one of these commands into the Gmail search bar to filter emails you don’t need:
- Older than a year:
older_than:1y– Find and remove emails that have been sitting in your inbox for over a year. - Unread emails: is:
unread– Identify and clear out emails you’ve never opened. - Promotions tab emails: category:
promotions– Bulk delete marketing emails, newsletters, and advertisements. - Emails larger than 10MB: size:
10MB– Locate and remove large emails that take up unnecessary storage space.
Using these filters ensures you’re targeting the right emails for deletion, making the cleanup process quick and effective.
Step 2: Select All Emails in Your Search Results
Once you’ve filtered your inbox, the next step is to select all matching emails so you can delete them in bulk. However, Gmail doesn’t automatically select everything at once—it only highlights the first 50 emails per page by default.
Here’s how to select all emails for bulk deletion:
- Click the small checkbox at the top left of the email list to select emails displayed on the first page.
- Notice that Gmail only selects 50 emails at a time? To delete more, look for the blue link that says “Select all conversations that match this search” and click it. This ensures that all emails matching your search filter are selected at once, even if there are thousands of them.
By doing this, you avoid the hassle of manually selecting emails page by page, making mass deletion much faster.
Step 3: Click the Trash Icon to Mass Delete Emails
Now that you’ve selected the emails you want to remove, it’s time to delete them in one go. Instead of dragging each email to the trash manually, simply click the trash can icon at the top of your inbox.

Once you click the delete button, Gmail will move all selected emails to the Trash folder, where they will remain for 30 days before being permanently deleted.
Don’t worry—if you make a mistake, Gmail allows you to restore deleted emails from the Trash within this 30-day period. But if your goal is to free up storage immediately, you’ll need to empty the trash manually (more on that in the next step).
Read More: Benefits of Sending out a Gmail Newsletter
Step 4: Empty the Trash to Permanently Delete Emails
Deleting emails from your inbox isn’t enough if you’re looking to free up storage space immediately. Gmail holds all deleted emails in the Trash folder for 30 days, giving you time to recover anything you may have deleted by accident. However, if you need to clear up space quickly, you’ll want to empty the Trash manually.
Here’s how to do it:
- Navigate to the Trash folder on the left-hand sidebar of your Gmail account.
- Click the option “Empty Trash now” to permanently remove all emails.
Once you empty the Trash, the emails are gone for good, and you’ll immediately regain the storage space they were occupying. This step is crucial if you’re trying to delete unwanted emails to avoid hitting Gmail’s storage limit.
Step 5: Repeat the Process for Other Categories
If your inbox is overflowing with different types of emails, it’s best to repeat these steps using various search filters to ensure a thorough cleanup. After removing old and promotional emails, move on to:
- Social media notifications: Use category:
socialto delete updates from Facebook, Twitter, and LinkedIn - Spam emails: Use in:
spamto remove unwanted junk messages instantly. - Large email attachments: Use
has: attachment larger: 5MBto find and delete emails with bulky file attachments.
By systematically going through each category, you can mass delete emails efficiently, ensuring your inbox stays clutter-free without missing anything important.
Now that your inbox is clean, let’s explore how to keep it that way automatically.
How to Keep Your Inbox Clean Automatically
A one-time mass delete of emails is a great start, but without a system in place, your inbox will fill up again before you know it. Setting up smart automation ensures that unnecessary emails don’t pile up, keeping your inbox organized, clutter-free, and easy to navigate. Here’s how you can maintain a clean email space effortlessly:
1. Create Auto-Delete Filters

Instead of manually deleting emails every few months, set up Gmail filters to automatically delete unwanted emails before they clutter your inbox. Go to Gmail settings > Filters and Blocked Addresses > Create a Filter, enter keywords, senders, or email types you want to remove, and set them to skip the inbox or go straight to Trash after a certain period. This hands-free approach helps eliminate unnecessary emails without you lifting a finger.
2. Unsubscribe from Junk
If your inbox is constantly flooded with promotional emails and newsletters, it’s time to take action. Instead of mass deleting emails every few weeks, use Gmail’s built-in “Unsubscribe” button or third-party tools to remove yourself from unwanted mailing lists. A few minutes of unsubscribing can save you from thousands of unnecessary emails in the long run.
Read More: 21 Gmail Plugins for Smart Professionals!
3. Use Labels and Archiving
Not every email needs to sit in your inbox forever. Instead of keeping everything visible, use Gmail’s Labels to categorize important emails and the Archive feature to store messages you don’t need immediately. This helps clean emails from your main inbox while keeping essential ones accessible whenever needed.
4. Enable Gmail’s Smart Categories

Gmail’s built-in tab system automatically organizes emails into Primary, Social, Promotions, and Updates. By keeping unimportant emails out of your Primary inbox, you can focus only on what truly matters. If you haven’t enabled this feature yet, go to Gmail settings and activate Smart Categories to let Gmail do the sorting for you.
5. Set Up a Weekly Cleanup Reminder
Prevention is better than cure! Instead of waiting for your inbox to spiral out of control, schedule a 10-minute cleanup session every week. Use this time to bulk delete emails, clear out old messages, and ensure that unwanted emails don’t accumulate over time. Treat it like digital hygiene—small, consistent efforts lead to a permanently organized inbox.
By implementing these simple strategies, you can keep your inbox neat and manageable without constantly worrying about email overload.
Read More: Gmail Newsletters: How to Create them the Easiest & Fastest Way!
Wrapping Up
A cluttered inbox can slow you down, but with the right strategies, you can bulk delete emails in Gmail, automate your inbox, and free up space in minutes. Whether you’re looking to delete all emails at once or just clean emails regularly, using Gmail’s filters and mass deletion tools will make the process quick and painless.
And if you want to go a step further, Bit.ai is the perfect tool to organize and store valuable information outside of Gmail. So go ahead, clear out the junk, and take back control of your inbox!
FAQs
1. Can I delete all my Gmail emails at once?
Yes! Use the search bar to filter emails, select all conversations, and hit the trash icon. Just remember to empty the Trash folder for permanent deletion.
2. How do I mass delete emails in Gmail on mobile?
On mobile, Gmail limits you to selecting emails one by one—there’s no “Select All” option. For bulk deletion, use a desktop browser.
3. What happens if I accidentally delete an important email?
Deleted emails stay in the Trash for 30 days before being permanently removed. You can restore them within that period.
4. Does deleting emails free up Google storage?
Yes! Emails (especially those with attachments) take up storage. Mass deleting emails can free up space in your Google account.
5. How often should I clean my inbox?
A good rule of thumb is to mass delete emails every few months and set up filters to prevent unnecessary buildup.
Further Reads:
How to Use Email Marketing for Effective Content Distribution
Email Etiquette: 17 Important Rules To Write A Professional Email!
Email Spoofing: What is it and How to Prevent it? (+Tips)
How to Build an Email List for Engaging Subscribers?